このドキュメントは、AT&Tケンブリッジ研究所の VNCviewer for Windows (based on Windows package 3.3.3r9)を勝手に翻訳したものです(1)。
VNCviewer for Windows
VNCの紹介 / VNCのドキュメント / VNCviewer for Windows
最終更新 2001-04-06 (更新履歴)
Table of Contents
VNCviewer for Windows
Windowsサーバをインストールすると、ビューワも一緒にインストールされ、 スタートメニューのVNCセクションから使えるようになっています。 もちろん他の方法でビューワを起動することもできますし、 サーバをインストールせずにビューワだけを使用することもできます。
ウィンドウズ版のvncviewerは、コマンドライン、 あるいはショートカットから起動します。
vncviewer
この場合には、 接続先のディスプレイを入力するダイアログが表示されます。 あるいは、コマンドラインからディスプレイを指定して 以下のように起動することもできます。
vncviewer snoopy:2
「-h」を付けて実行した場合には、 他の重要なオプションの一覧が表示されます。 すべてのオプションの一覧についでは後で記述します。 これらのオプションは「-」あるいは「/」の どちらでも指示することができます。 また、たいていのオプションは 最初のコネクションプロンプトから呼び出される 「Options...」ダイアログからでも設定することができます。 また、このダイアログは、接続後のウィンドウの左上の VNCロゴをクリックして呼び出すシステムメニューの 「Connection options...」からでも呼び出すことができます。
システムメニューからは、この他にも、 コネクションに関する情報を表示したり、 新しいセッションを開始したり、 リモートマシンにCtrl-Alt-Delを送ったりすることができます。 無論Ctrl-Alt-Delを送っても、 それがリモートサーバで解釈されなければ意味はありません。 現在のところ、 WinVNCサーバがNT4でサービスとして動作しているなら 正しく解釈されます。
Ctrl-EscとかAlt-Tabとかのキーストロークは ローカルマシン(ビューワ)によって解釈されてしまいます。 このようなキーストロークをリモートマシンに送るには、 ビューワメニューの Ctrl-down、Ctrl-up、Atl-down、Alt-upを使用します。 例えば、リモートマシンにCtrl-Escを送る場合には、 メニューからCtrl-downを送り、Escキーを押し、 そしてメニューからCtrl-upを送ります。
Command line options:
- -shared
- 新たにVNCサーバに接続すると、通常は既存の接続はすべて切断されます。 これはセキュリティのためもありますし、 また当初、VNCをモバイルツールと考え、 デスクトップがどこにでもついて行く、ようにしていたためです。 しかし、このオプションによって サーバに既存の接続をそのまま残すように指示し、 リモートデスクトップをすでに使用している人と 共有することができるようになります。 ですが、サーバによってはデフォルトの共有動作を変更したり、 この要求を無視するような設定が可能になっているものもあります。
- -8bit
- ビューワは通常、 サーバからのどのようなピクセルフォーマットでも受け付け、 ローカルに変換して表示します。 しかし、このオプションによって、 サーバに8ビットtrue-colour(BGR233)を使うことを 指示することができます。 これによってネットワーク上のデータ量が減少されます。 モデム経由の時などに役に立ちます。
- -config file
- メニュー上のコマンドによって、 開設されているコネクションについての全情報を ファイルに保存することができます。 そのようなセーブファイルの名前を このオプションで指定することにより、 同じコネクションを再スタートさせることができます。
- -register
- このオプションはウィンドウズに、 .vncファイルがvncviewerに関連付けられることを 指示します。 これによって.vncファイルを ダブルクリックするだけで、 セッションを開始することができるようになります。 なお、ウィンドウズを再起動しないと これが有効にならないことがあるようです。
- -scale n/m
- ローカルディスプレイのスケーリングファクターを指定します。 n、mは整数を指定します。 /とmは省略することができます。 その場合にはm=1として扱われます。
- -emulate3
-
コマンドライン、またはダイアログからこのオプションを指定すると、
2ボタンマウスを使っている場合に、
左右のボタンを同時に押すことによって
中央のマウスボタンをエミュレートすることが
できるようになります。
注: 新しいバージョンではこれがデフォルトになりましたので、 これを無効にするための-noemulate3オプションが 追加されています。 - -noemulate3
- 上の3ボタンエミュレーションを無効にします。
- -swapmouse
- 3ボタンエミュレーションが使えるようになる前は これが一般的に使われていました。 通常PCのマウスの左、中央、右ボタンが それぞれXの1、2、3ボタンにマップされます。 このオプションはこのマップを1、3、2に変更するものです。 これは2ボタンマウスを使っている場合に、 1&3ではなく、1&2として使えるようになります。
- 3ボタンエミュレーションと組み合わせた場合には、 同時押下によって、ボタン2ではなく、ボタン3が 押されたことになります。 これはボタン2が多用される場合には便利です。
- -emulate3timeout
- 3ボタンエミュレーションを使う場合には、 左右のマウスボタンが一定の時間内に押されたなら、 左右別々のクリックではなく、 単一の中央ボタンのクリックとして扱われます。 このオプションは その時間間隔をミリ秒単位で指定するものです。 デフォルトは100ミリ秒です。
- -emulate3fuzz
- 3ボタンエミュレーションを使う場合には、 左右のマウスボタンが一定の範囲内で押されたなら、 左右別々のクリックではなく、 単一の中央ボタンのクリックとして扱われます。 このオプションは その移動範囲をピクセル単位で指定するものです。 デフォルトは4ピクセルです。
- -fullscreen
- このオプションを指示すると、コネクションは最初から フルスクリーンモードで始まります。 フルスクリーンモードの詳細については後の節で説明します。
- -listen
-
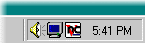 このオプションは、AT&Tの内部版のVNCで使われるものです。
内部版のVNCでは、サーバはCORBAの制御下でクライアントへの
コネクションを開始することができるようになっています。
このオプションを指示すると、
vncviewerはリスニングモードになり、
コネクションを受け付けることができるようになります。
このオプションは、AT&Tの内部版のVNCで使われるものです。
内部版のVNCでは、サーバはCORBAの制御下でクライアントへの
コネクションを開始することができるようになっています。
このオプションを指示すると、
vncviewerはリスニングモードになり、
コネクションを受け付けることができるようになります。
- しかしこの機能には面白い副作用があり、 公開版からでも利用することができます。 リスニングモードのvncviewerは コネクションダイアログを表示しないで起動して システムトレイに自分自身を登録します。 このため、システムトレイから新しいセッションを開始したり、 プログラムインスタンスに対して オプションを設定しておくことができます。
- 最新ニュース! 最新版のWinVNCなら、 「Add New Client」メニューによって クライアントへのコネクションを開始することが できるようになりました。 この機能を使う場合には、 ビューワはリスニングモードになっていなければなりません。
- -disableclipboard
- ビューワ側あるいはサーバ側でのクリップボード内容の変化は、 通常はすぐに他方に通知されます。 このオプションはクリップボード内容の転送を止めます。
- -belldeiconify
- VNCでは「ベル」文字を転送して、ビューワにサウンド機能があれば、 ビープ音を鳴らすことができるようになっています。 VNCviewerでベル受信時に鳴らされるビープ音は、 コントロールパネルのサウンドセクションで設定することができます。 ビープは、ビープは、多くの場合、E-Mailの受信とか コンパイルの終了のような、なにかの事象を通知するために使われます。 このオプションを指定すると、 そのような場合に最小化されていたVNCviewerが 自動的に元に戻るようにすることができます。
- -nocursor, -dotcursor, -normalcursor
-
多くのVNCサーバは、カーソルを、
ビューワで表示されるスクリーンイメージの一部として送ります。
これに加えてローカルにも同じようなカーソルがあると
紛らわしくなります。
そこで、デフォルトでは小さいドットカーソルによって
ローカル側のカーソル位置を示すようにしています。
これに対して
「-nocursor」でローカルカーソルを消してしまったり、
「-normalcursor」でウィンドウズの通常の
矢印カーソルを使ったりすることができます。
この時に以下の点に注意しておいてください。
- マウスボタンを押した時にそのイベントで送られるマウス位置は ローカルカーソルで示されるビューワ側のマウス位置です。 低速のネットワークではリモート側のカーソル位置は ローカル側のカーソル位置とずれてしまいます。 別にリモートサーバ側のカーソルが追いつくのを 待つ必要はありませんが、ローカルカーソルをオフにしてしまうと、 いったいどこでマウスクリックしたのかが 判らなくなってしまいます。
- Xベースのサーバには、 サーバ側のカーソルを表示しないようにするオプションがあります(T.B.D)。 これとビューワ側の「-normalcursor」の組み合わせは 低速のネットワークを使っている場合にはなかなか便利な機能です。 しかし、このようにすると デスクトップ上のカーソルはいつでも矢印で 形状を変えることがありません。
- -keyboard kbdname
- ウィンドウズは、 アプリケーションが使用しているキーボードレイアウトについて、 独自の、判り難い名前を使っています。 このレイアウト名はビューワメニューの 「Connection Info」で見ることができます。 キーボードの設定を変更してこれをメモしておけば、 以降ビューワを起動する時、 その名前を指定して特定のレイアウトを 使用するようにすることができます。 なお、今のところビューワはいわゆるデッドキーは サポートしていません。 また言語/キーボードの違いは混乱していますし、 おまけにNT/95で扱いが異なっています。 それでも多少は役に立つでしょう。
- -logfile filename
- R6以降のVNCviewerには、デバッグ情報をファイルに保存したり、 コンソールに表示したりするロギング機能があります。 このオプションは デバッグ情報が書き込まれるファイルを指定するものです。
- -loglevel n
- このオプションはログファイルに書き込まれる デバッグ情報の量(レベル)を指定します。 デフォルトは0で、大きくなれば(最大12) より詳細な情報が出力されるようになります。
- -console
- このオプションを指定すると デバッグ情報はコンソールにも出力されるようになります。 ログファイルの指定とは独立しています。
- -viewonly
- View-onlyモードでは、 ビューワからのキー入力やマウス操作はサーバに渡されなくなります。 これは、人に教えるような場合、あるいは 他の人が使っているリモートデスクトップを 邪魔しないで見るような場合に便利です。
- -restricted
- このモードでは、メニューの大半の項目が無効になります。 このため、 例えばCtrl-Alt-Delが送出できなくなったりします。
Full-screen mode
フルスクリーンモードがサポートされました。 これは接続先のリモートデスクトップのサイズが ローカルディスプレイのサイズと同じ場合に便利です。 リモートデスクトップのサイズが ローカルディスプレイよりも大きい場合には、 スクロールバーが表示されなくなりますが、 マウスをスクリーンの端に持っていけばスクロールできます。
フルスクリーンモードから抜けるには、 メニューでオフにすればいいのですが… フルスクリーンモードになっているとメニューが表示されません。 このような場合には、Ctrl-Esc Escをタイプしてタスクバーを表示し、 vncviewerのアイコンを右クリックしてください。 フルスクリーンモードになるときには、 この点に注意するダイアログが表示されます。 なお、このダイアログを表示されないようにするには、 以下の名前のDWORDレジストリを作って1をセットします。
HKEY_CURRENT_USER\SOftware\ORL\VNCviewer\Settings\SkipFullScreenPrompt
将来のビューワではもっと簡単に設定できるようにします。
最初からフルスクリーンモードで起動するには、 コマンドラインで「-fullscreen」オプションを 指示して起動してください。

