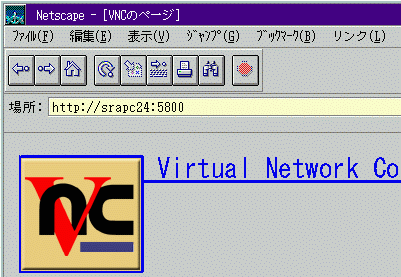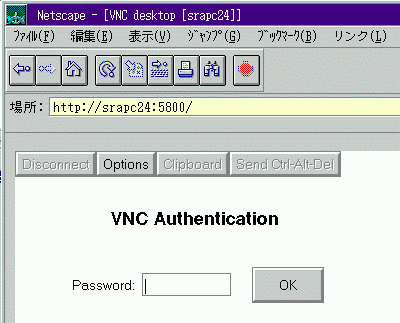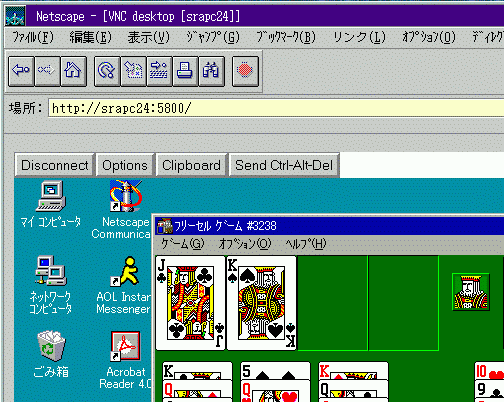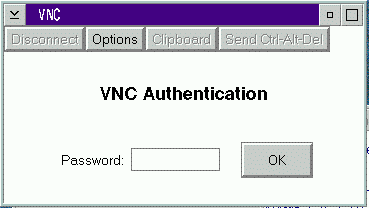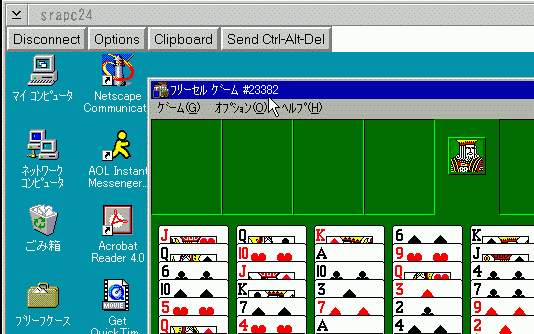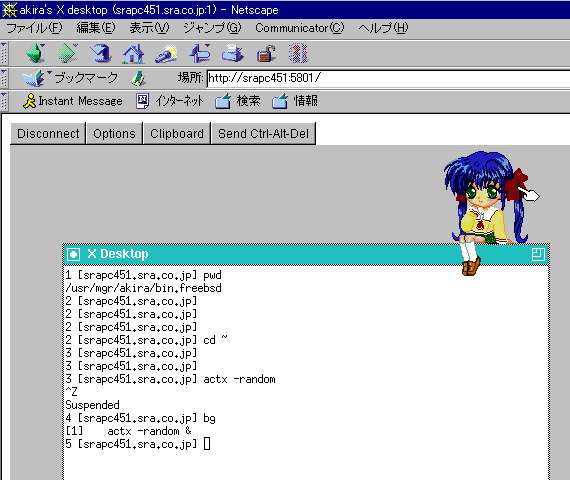Table of Contents
Java VNC Viewer
Java版のビューワは、スタンドアローンのアプリケーションとしても、 あるいはアプレットとしても使用することができます。 アプレットとして使用する場合には、 ブラウザからサーバに接続し、 サーバからビューワをダウンロードして、 そこでサーバのリモートデスクトップを表示することができます。 つまり、JavaVMを持ったウェブブラウザがあれば、 それだけでリモートデスクトップにアクセスすることができるわけです。
ウィンドウズ用のサーバWinVNCには、最初からこの機能がサポートされています。 ビューワアプレットをダウンロードして実行する場合には、 サーバに「http://server-host:58XX」でアクセスします。 ここで最後のXXがディスプレイ番号です。 ウィンドウズ用のサーバの場合はディスプレイ番号は0ですので、 「http://host:5800」でアクセスします。
これによってサーバからアプレットがダウンロードされ、 ビューワが動作を始めます。 ビューワは最初にパスワード画面を表示します。
パスワードが正しければブラウザ上にリモートデスクトップが表示されます。 無論、表示されるだけではなく、 ブラウザからリモートデスクトップを操作することができます。 終了させる場合には、「Disconnect」ボタンを押します。
ブラウザからWinVNCにアクセスする場合にはこれだけでOKですが、 ブラウザからXvncにアクセスする場合、あるいは、 Java版のビューワをアプリケーションとして使う場合には、 Javaパッケージを入手してセットアップする必要があります。
入手とmake
Java版のビューワは、AT&T ケンブリッジ研究所の Downloading VNCのページで ソースパッケージとして配布されています(1)。
32619 Jan 5 14:24 vnc-3_3_3_javasrc.zip
これを展開すると、 「vnc_javasrc」ディレクトリ以下にソースが展開されます。
READMEによれば、make all でクラスファイルとjarができる、 となっているのですが、どうみてもmakefileはありません。 dir.mkファイルがmakefileのようです。
最近のmakeでしたら
make -f dir.mk all
でOKでしょう。残念ながら、私が使っているmakeは多少古いものでして、 デフォルトでは.java.classのルールが効きませんので、 多少手直しが必要でした。
diff dir.mk makefile 4a5,9 > .SUFFIXES: .java .class > > .java.class: > javac -O $< > 12c17 < @$(JavaArchive) --- > jar cf $@ $(CLASSES)
これで、まあワーニングが出たものの、 クラスファイル、jarファイルが作成されました。
ちなみに、手元の環境はこんなもの(古い!!)です。
| OS | - | OS/2 Warp3/Connect |
| JDK | - | IBM JDK1.1.6 |
| make | - | GNU Make version 3.71 |
アプリケーションとして実行
jarファイルができたなら、 Javaアプリケーションとして実行することができます。 この場合には、以下のようにパラメタを設定して起動します。
java vncviewer HOST srapc24 PORT 5900
この時、指定するポート番号が、アプレットを実行する時と異なっている 点に注意してください。VNCでは5800番台と5900番台のポートを使いますが、
| 5800番台 | http用 | アプレットのダウンロード |
| 5900番台 | vnc用 | VNCプロトコルはこちら |
となっています。ここでは直接VNCに接続しますので、 5900番台のポート番号を指定します。 なお、ポート番号を間違えると、 パスワード入力した後で処理が止まる(先に進まない)ことになります。
Java版のビューワが起動されると最初にパスワード画面が表示されます。
パスワードが正しければ(そして起動時に指定したポート番号が正しければ) リモートデスクトップが表示されます。 終了させる場合には、「Disconnect」ボタンを押します。
Xvncサーバへの設定
ブラウザからXvncサーバにアクセスできるようにするには、 作成したクラスファイル、jarファイルを 適切な場所にインストール(コピー)しておく必要があります。 クラスファイル、jarファイルの置き場所は、 vncserverスクリプトの
$vncClasses = "/usr/local/vnc/classes";
で指定されています。ですからこのディレクトリ、 あるいは上の行を適当なディレクトリに書き換えて、 そこにクラスファイル、jarファイルをコピーします。
この後でVNCサーバを(vncserverスクリプトで)起動しておくと、 ブラウザから仮想Xデスクトップにアクセスできるようになります (2)。